We found how to create your own VPN in short way, no spam, no more ads, no more slow speed & no more unblock sites. Your own VPN like as WIFI with USA IP address. Follow the picture to create VPN.
Note:
This method is applicable for only, window 7,window 8 & window 8.1.
Step 1:
Go to control panel.

Step 2:
When you open control pane, Go to the network & sharing center.

Step 3:
When you open network and sharing, you have seen a menu like this, chose the option on which red rectangle is marked. Setup a new connection on network.

Step 4:
Its show new menu like this, now chose connect to a workplace.

Step 5:
Its show some like this, i have already one connection there fore its asked to created a new one or go with the old one, but you only go with new one.

Step 6:
After this step you have a new menu shown below, you have to chose the rectangle marked option.

Step 7:
The next menu is shown as below, you have blanked bars but am already fill them if you seen the picture, same as this you fill your own expect the destination name because its not the part of VPN its just the name as wifi pretended. After the fill this click on next.

Step 8:
After click on next you have shown a new menu like this, in which username and password is required which am already fill up, same as this you need to fill no changes is allowed & then click on the next and VPN is setup totally.

Step 9:
Now go to VPN properties as show in Fig.
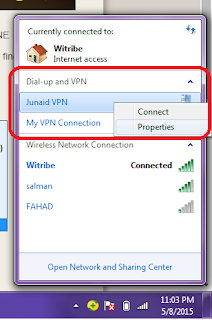
Step 10:
After open the property go to security section and change the Type of VPN from automatic to Point to Point tunneling Protocol (PPTP), now finished by apply this.

Step 11:
Now connect your own VPN, you may show a new menu like this fig. Just click on connect and after some seconds you may connected.
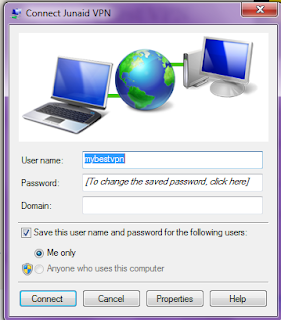
Step 12:


0 comments:
Post a Comment