Losing Word, Excel or PowerPoint files can be a painful experience, but there are a few things you can try before you give up all hope. Here's how to recover Office document
It’s a heart-sinking moment when you realise you’ve deleted or failed to save the changes in a Word, Excel or PowerPoint document. You might have been the victim of a Windows crash, or even a power cut. But hours of hard work may not be lost as there are several ways you can try to recover Office documents.
Here we'll explain where to look for temporary files, backups and old versions of your files as well as software which can attempt to recover a deleted file.
Top tip: If you’ve accidentally deleted something in a document (or the whole thing) but Word, Excel or PowerPoint is still open, press Ctrl-Z to undo the mistake. This works in most situations, including in web browsers, so if you’ve lost an entire email or long forum post, try the Ctrl-Z trick.
If that doesn't work, it may still be possible to get your document back. It really depends on how your computer (and Office in particular) is configured, which version of Office you’re running and how the file was lost, deleted or corrupted.
Recover Office documents: Look for the AutoRecover or backup version
By default, Office saves a copy of your file from time to time in case of a power cut or other failure. In theory, when you next launch Word, Excel or other Office program, it should present a list of files you can continue to work on, but sometimes you’ll see nothing at all.
If this happens, here's how to find the AutoRecover files
Word 2002 / 2003
In the Tools menu, click Options
Go to the File Locations tab and double-click AutoRecover files
Copy or write down the file path, the click Cancel, and then Close
Using Windows Explorer navigate to the AutoRecover file location
Search for files with names ending in .asd
Word 2007
Click the Office button (top left) and choose Word Options
In the Navigation Pane, click Save
In the AutoRecover file location box, note the path, and then click Cancel.
Using Windows Explorer navigate to the AutoRecover file location
Search for files with names ending in .asd
Click the Office button (top left) and choose Word Options
In the Navigation Pane, click Save
In the AutoRecover file location box, note the path, and then click Cancel.
Using Windows Explorer navigate to the AutoRecover file location
Search for files with names ending in .asd
Word 2010
Go to the File menu and choose Recent
Click on Recover Unsaved Documents (at the bottom)
This takes you to the folder in which Office automatically saves your work, even if you never hit 'Save' and gave it a filename.
There are no guarantees, but try the following and you could be back in business.
Similarly, in Office 2013 or later,
a panel listing recovered documents will appear when you next open a document:
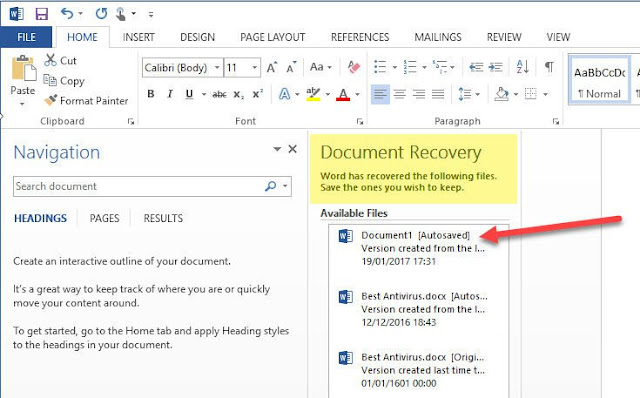
Manual search
If this all fails, then you can put in some detective work. You can use Windows Search (or the Start menu search box in Windows Vista, 7 or 10) to search for the file name (assuming you saved it at least once). You need only remember one word from the filename, or if not, search for all Word documents. To do that type *.doc or type *.docx to find all Word files. (The '*' is called a wildcard and means Windows will return any file with a .doc or .docx extension.) If you know you used a different file type, such as RTF, then search for *.rtf instead. (Excel files are .xls or .xlsx, while PowerPoint documents have .ppt or .pptx extensions.)
If that fails, try searching instead for Word backup files using the *.wbk or *.asd wildcards. If that turns nothing up, try *.tmp or ~*.*.
Recover Office documents: Undelete them
It’s easy to inadvertently delete a document, but the chances of getting it back are fairly high, especially if you act quickly.
First, look in the Windows Recycle Bin (there should be a shortcut on the Desktop). Your document is likely to be in this temporary folder unless you’re in the habit of pressing Shift-Delete, in which case it bypasses the Recycle Bin and gets 'properly' deleted.
However, it doesn't actually get erased from your hard drive: Windows merely 'forgets' where the file is and that disk space can then be overwritten with a new file.
It's at this point you should try an file recovery utility. There are many free options, but a popular one is Recuva, which comes in both installable and ‘portable’ versions. This is important as you don’t want to download or install a utility on the computer on which your deleted file resides as the new program might overwrite it.
Instead, install the portable version of Recuva onto a handy USB flash drive (using a different computer to download it) and then run it on the computer where your file has been deleted. As long as it hasn’t been overwritten you should be able to recover the document, although it may be missing its file name.
Recover Office documents: Find a copy of the document
There might be an older copy of your file, which might save you some work as you'll only have to update it if any changes were made between the copy and the version that's lost.
But unless you (or someone) ticked the option, Office doesn’t automatically create copies of your documents. But if enabled, there should be a second version of your file called ‘Backup of xxxx’ where xxxx is the original filename.
For future reference, and not that you really want to hear it now, but to force Office to make copies you need to go into the options, find the Save section and look for an 'Always create a backup copy' setting. Not all versions of Office have this, but you will find options there to save AutoRecover data – set the time between auto-saves to a few minutes, and that way you’ll only ever lose a small amount of work.
Some cloud storage services, including Dropbox, automatically create copies (versions) of your files each time you edit them, so it's well worth checking for this if your file was ever saved to the cloud.
Another glimmer of hope of finding your file comes in the form of Windows Shadow Copy. This isn't available in all editions of Windows, but you can check if yours has it and whether or not it's enabled.
Go to the File menu and choose Recent
Click on Recover Unsaved Documents (at the bottom)
This takes you to the folder in which Office automatically saves your work, even if you never hit 'Save' and gave it a filename.
There are no guarantees, but try the following and you could be back in business.
Similarly, in Office 2013 or later,
a panel listing recovered documents will appear when you next open a document:
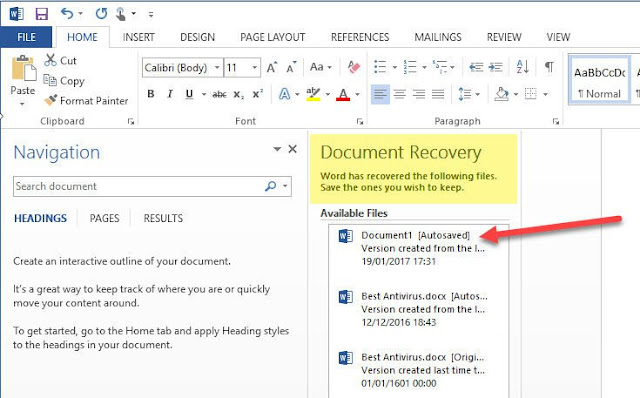
If this all fails, then you can put in some detective work. You can use Windows Search (or the Start menu search box in Windows Vista, 7 or 10) to search for the file name (assuming you saved it at least once).
If that fails, try searching instead for Word backup files using the *.wbk or *.asd wildcards. If that turns nothing up, try *.tmp or ~*.*.
Recover Office documents: Undelete them
It’s easy to inadvertently delete a document, but the chances of getting it back are fairly high, especially if you act quickly.
First, look in the Windows Recycle Bin (there should be a shortcut on the Desktop). Your document is likely to be in this temporary folder unless you’re in the habit of pressing Shift-Delete, in which case it bypasses the Recycle Bin and gets 'properly' deleted.
However, it doesn't actually get erased from your hard drive: Windows merely 'forgets' where the file is and that disk space can then be overwritten with a new file.
It's at this point you should try an file recovery utility. There are many free options, but a popular one is Recuva, which comes in both installable and ‘portable’ versions. This is important as you don’t want to download or install a utility on the computer on which your deleted file resides as the new program might overwrite it.
Instead, install the portable version of Recuva onto a handy USB flash drive (using a different computer to download it) and then run it on the computer where your file has been deleted. As long as it hasn’t been overwritten you should be able to recover the document, although it may be missing its file name.
Recover Office documents: Find a copy of the document
There might be an older copy of your file, which might save you some work as you'll only have to update it if any changes were made between the copy and the version that's lost.
But unless you (or someone) ticked the option, Office doesn’t automatically create copies of your documents. But if enabled, there should be a second version of your file called ‘Backup of xxxx’ where xxxx is the original filename.
For future reference, and not that you really want to hear it now, but to force Office to make copies you need to go into the options, find the Save section and look for an 'Always create a backup copy' setting. Not all versions of Office have this, but you will find options there to save AutoRecover data – set the time between auto-saves to a few minutes, and that way you’ll only ever lose a small amount of work.
Some cloud storage services, including Dropbox, automatically create copies (versions) of your files each time you edit them, so it's well worth checking for this if your file was ever saved to the cloud.
Another glimmer of hope of finding your file comes in the form of Windows Shadow Copy. This isn't available in all editions of Windows, but you can check if yours has it and whether or not it's enabled.






0 comments:
Post a Comment